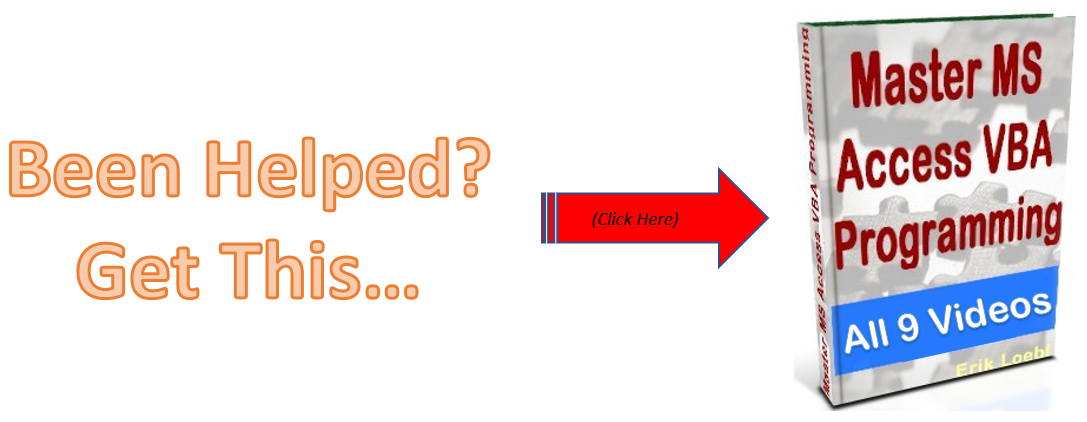Get all the videos in this Access VBA collection 100% FREE by signing up at https://vbahowto.com/ms-access-tutorial
In this video I talk about:
ms access text validation
validation rule access
input mask in access
an input mask
validation in access
microsoft access table
Here is the video:
Data validation is a useful method to guide users on what type of data to enter into program.
There are 3 levels of data validation:
a. table level – validation at the table level and available to all forms based _
on the table.
b. form level – validation for only items on the form
c. code level – when there is no suitable form validation
Use this handy table as reference for input mask building
| Character | Description | ||
|---|---|---|---|
| 0 | Digit (0 though 9, entry required; plus [+] and minus [-] signs not allowed) | ||
| 9 | Digit or space (entry not required; plus and minus signs not allowed) | ||
| # | Digit or space (entry not required; blank positions converted to spaces, plus and minus signs allowed) | ||
| L | Letter (A through Z, entry required) | ||
| ? | Letter (A through Z, entry optional) | ||
| A | Letter (entry required) | ||
| a | Letter (entry optional) | ||
| & | Any character of a space (entry required) | ||
| C | Any character of a space (entry optional) | ||
| .,:-/ | Decimal placeholder and thosands, date, and time separators. (The actual character used depends on thre regional settings that are specified by the options in the Regional Settings Properties dialog box. | ||
| < | Causes all following characters to be converted to lowercase. | ||
| > | Causes all following characters to be converted to uppercase. | ||
| ! | Causes the input mask to display from right to left, rather than from left to right. Characters typed into the mask always fill in from left to right. You can include the exclamation point anywhere in the input mask. | ||
| \ | Causes the character that follows to be displayed as a literal character. Used to display any of the characters listed in the table as literal characters (for example, \A is displayed as A) | ||
| Password | Setting the Input Mask property to the word Password creates a password entry text box. Any character typed in the text box is stored as the character, but is displayed as an asterisk (*). | ||
| Please remember that by default your input mask character is not stored in the database. For example, if your input mask is “LL\-009999”, and you later want to search for the “-” character by using the Instr function, it won’t be there. Modify your input mask to “LL\-009999;0”, this will store the “-” character and your Instr searches will find the “-” character. | |||

<< MS ACCESS FORM OBJECTS – PT3 | MS Access Validation – PT2 >>

How To Make An Access Form Time Picker
Here is a relatively easy way to select times for your time entry text boxes. It’s a reusable form that allows you to pick a time from an Access form. There are probably different ways to do this but here is the way I would do it. On the form that has the time fields, […]
How To Parse A Flat File In Excel VBA
In another post I demonstrated how to access a file on your computer using the MS Office Library. Here it is if you don’t know what I’m talking about. In this post, I am going to show you how to access the file and load it into your spreadsheet. I will do the same thing […]
How to pick a file to load In VBA
Picking a file to load in your Microsoft App is a very important skill to know. In this blog post you will see how to do it. First you need to set a reference to the MS office object library From VBE editor –> select Tools > MS office object library (click check mark) Sub […]
What is the purpose of the Me keyword in Access VBA?
What does the Me keyword mean? “Me” refers to the Access form currently in focus. Instead of writing out the entire form reference, you can just use the keyword “Me” which is easier. Like: Me.txtbox = “I am a textbox on the form that currently has the focus.” or you can update a label’s caption […]