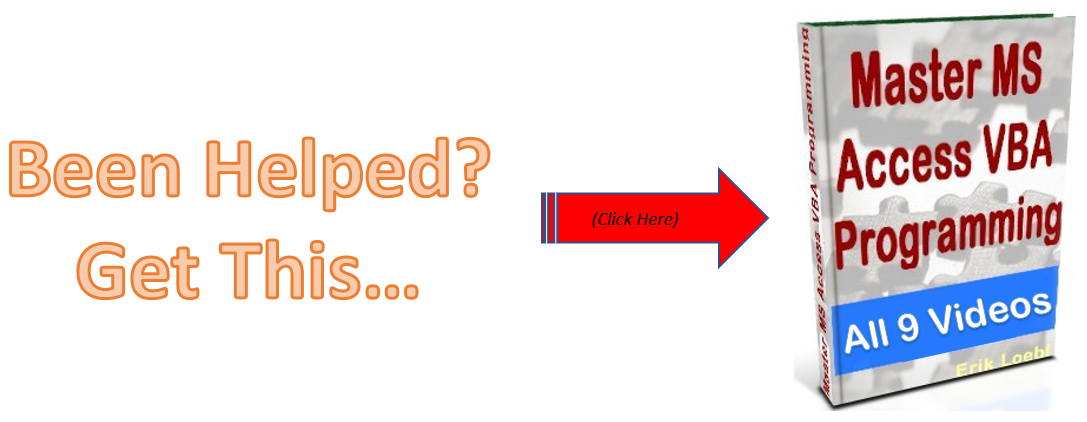There are times when you will need to access your data programatically and you will have to create the recordset in VBA rather than from the built in data connection Access provides.
ADO is a superset of DAO in functionality point of view.
The primary benefit of using the ADO recordset object is:
-Ease of use
-High speed
-Low memory overhead.
-Small disk footprint
In this video we are talking about the ADO recordset In VBA and how to formulate one easily.
If you really want some more detailed explanation of DAO, ADO, OLEDB, and ODBC look at this link, http://www.ozgrid.com/forum/showthread.php?t=28221.
The default recordset object, if you don’t choose one is ADO. You would do well to be specific in your declarations, like:
ADO.Connection
DAO.Connection
Here is a good flow for data access with ADO:
-Connect to the data source
-Specify a command to get access to the data source.
-Execute the command.
-Store the rows returned in a recordset that can be easily navigated, managed, and updated.
-Update the data source with any changes made to the data.
-Detect any errors which happen as a result of making a connection or command.
There are 3 main components of the ADO Object Model: The Connection, Recordset, and Command. We are going to specifically focus on the Connection and Recorset objects.
For ADO connection string syntax, I suggest you visit this link: http://connectionstrings.com/
Public Sub ADORecordset()
'Must set a reference to Microsoft ActiveX Data Objects 2.5 Library
'Late Binding
cnn = CreateObject("ADODB.Connection")
'Early Binding
'Dim cnn As ADODB.Connection
'Dim rst As ADODB.Recordset
'Set your connection equal to the current one...
'Since Access gives you the connection, you don't have to specify the special & _
parameters. Use http://connectionstrings.com as an aid for specific connection params.
Set cnn = CurrentProject.Connection
'Set your recordset...
Set rst = CreateObject("ADODB.Recordset")
'Set rst = New ADODB.Recordset
'Open your recordset...
rst.Open "Customers", cnn
rst.MoveFirst
Do Until rst.EOF
Debug.Print rst.Fields("CompanyName")
rst.MoveNext
Loop
'Garbage collection
rst.Close
cnn.Close
Set rst = Nothing
Set cnn = Nothing
End Sub

<< Recordset In VBA – PT1 | Recordset In VBA – PT3 >>

How To Parse A Flat File In Excel VBA
In another post I demonstrated how to access a file on your computer using the MS Office Library. Here it is if you don’t know what I’m talking about. In this post, I am going to show you how to access the file and load it into your spreadsheet. I will do the same thing […]
How can I interact with other Office applications (Excel) using VBA in Access?
Need to write your Access data or query to an Excel file? Here is the how to do it: Most people are familiar with Excel and know how to use it well (enough), and when you start talking about Access, they get scared off, and don’t know what to do anymore. Well, here you are […]
How To Generate A XML File With Access VBA
XML is used to structure your data. You can send a CSV file to another person, but using XML, you can structure your data in a more elegant format, and get very specific about your fields, and what data is contained within your tags (your field names). This is different than a basic CSV file […]
Mouse Click Counter On Access Form
This post will demonstrate how you can count the number of clicks on your button in a certain time frame. It will function like a game . Here is the database form all in one: Option Compare Database Public m_dteStartTime As Date Public m_dteStopTime As Date Private Sub btnClicker_Click() Dim intValue As Integer Dim rst […]